Créer un roadbook
Site en maintenance
* Une fois la carte initialisée, vous disposez de 24h pour générer le roadbook. Si le roadbook reste vide il sera automatiquement supprimé.
Par où commencer ?
Voici les 5 étapes qui vous permettront de réaliser vos roadbooks :
- Créer le roadbook en lui donnant simplement un nom.
- Calculer l'itinéraire en remplissant le départ et l'arrivée
- Modifier le parcours à votre guise et simplement à l'aide de la souris directement sur la carte.
- Générer le roadbook.
- Imprimer Partager et Rouler !
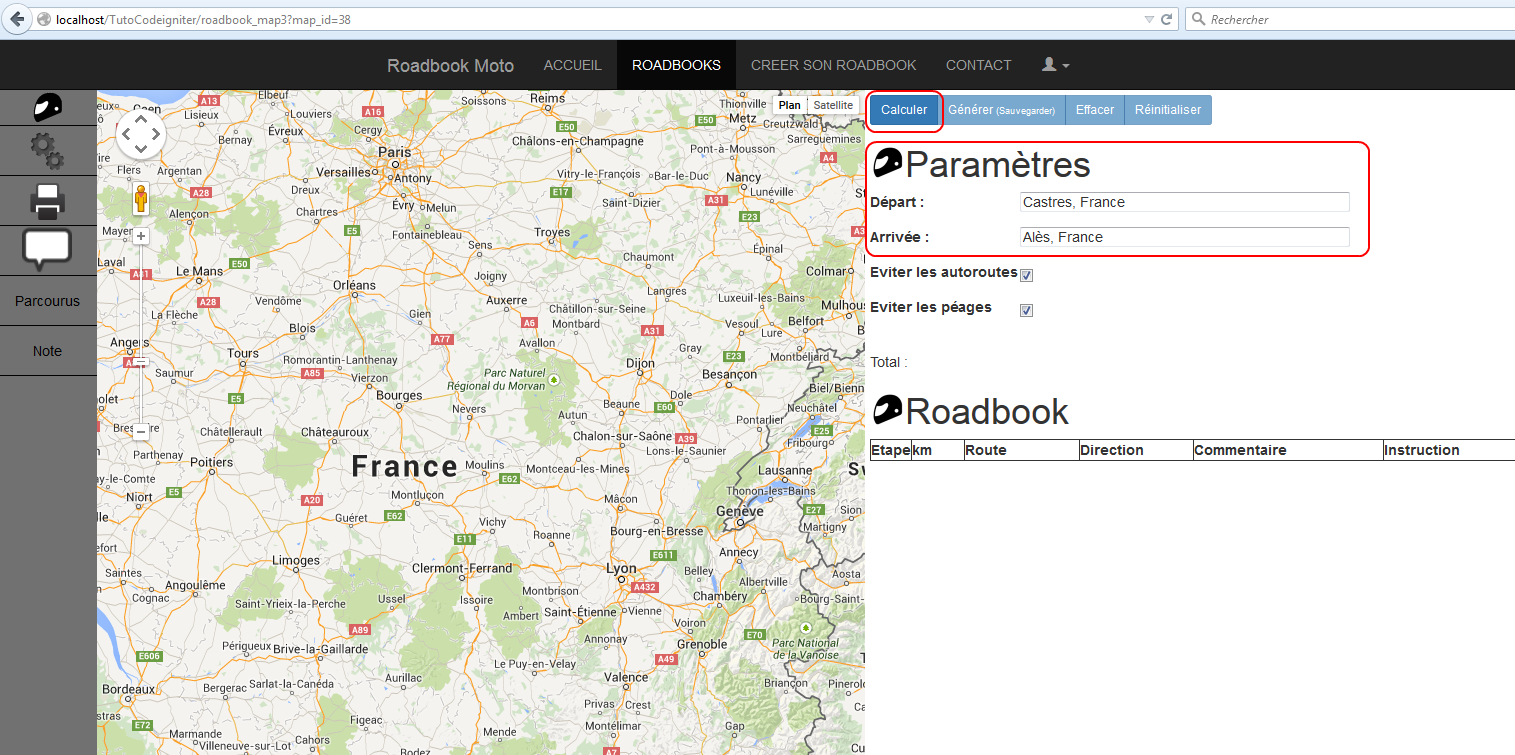

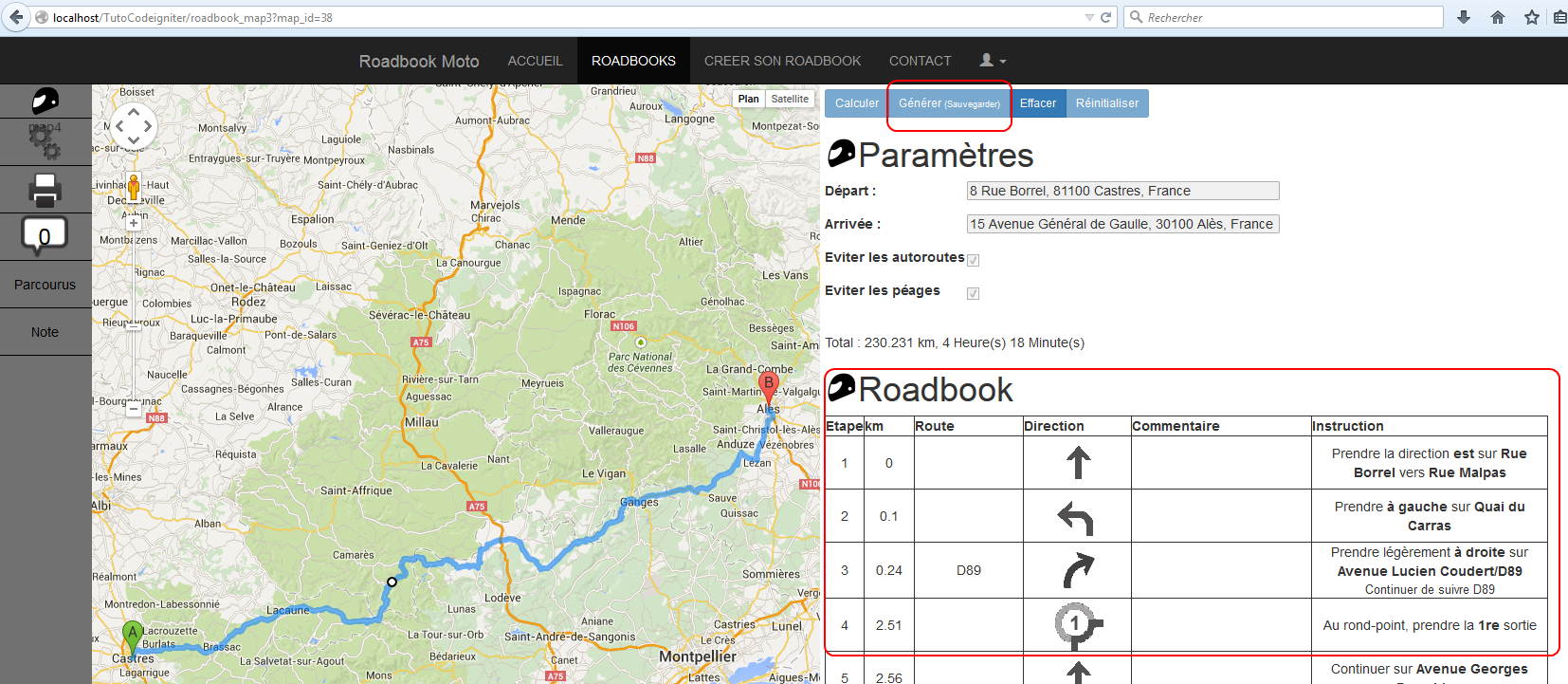
Règles à savoir
Génération du Roadbook
Le contenu du roadbook n'est sauvegardé qu'a partir du moment ou le roadbook est généré. Les étapes de génération d'un roadbook doivent être effectuée dans l'ordre : Saisie du Départ et Arrivée --> Calcul de l'itinéraire --> Modification du tracé en ajoutant des waypoints --> Génération du roadbook. Vous devez effacer le roadbook pour modifier le tracé si celui-ci a déja été généré. Les boutons modifier le parcours et le mode d'édition de la carte étant désactivé
Attention, l'ajout de waypoints est limité par l'utilisation de GoogleMap à 8 waypoints. Si vous avez besoin de plus de waypoints n'hésitez pas à créer plusieurs roadbooks.
Préparation du Roadbook
Lorsque le roadbook est généré, il est important de bien le parcourir pour bien préparer son parcours. Pour vous aider, vous avez la possibilité de modifier le nom des routes et commentaires pour chaque étapes (uniquement pour le propriétaire).
Il suffit de cliquer à l'intérieur d'une case commentaire pour en modifier le contenu.
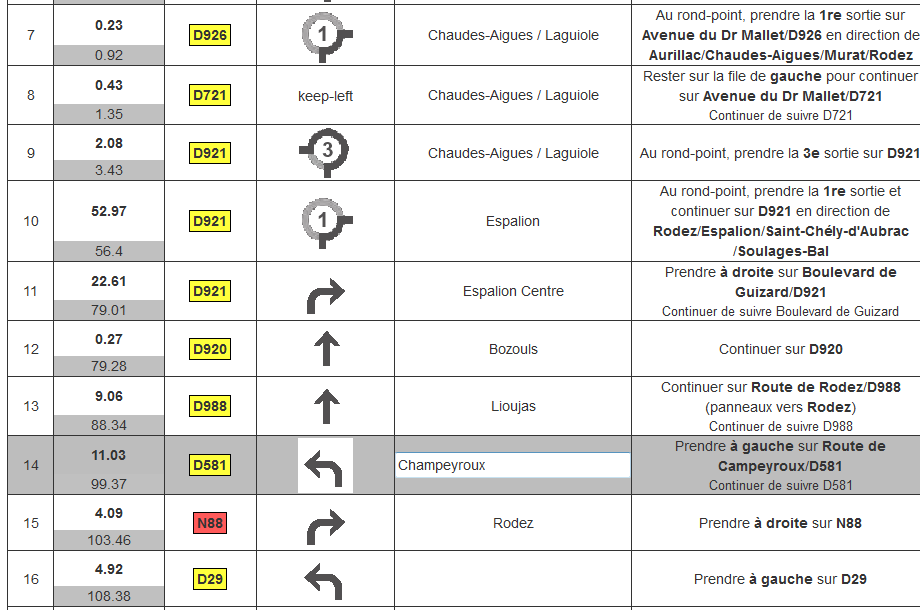 Le nom de la route ainsi que la direction sont obtenues à partir des instructions fournies par GoogleMap.
L'algorithme de RoadbookMoto est (pour l'instant) basé sur les instructions fournies en français. Si ces 2 colonnes vous semble mal rempli lors de la génération du roadbook vérifiez que votre PC et votre navigteur sont bien en langue française.
Le nom de la route ainsi que la direction sont obtenues à partir des instructions fournies par GoogleMap.
L'algorithme de RoadbookMoto est (pour l'instant) basé sur les instructions fournies en français. Si ces 2 colonnes vous semble mal rempli lors de la génération du roadbook vérifiez que votre PC et votre navigteur sont bien en langue française.
Pour mettre les bonnes indications sur son roadbook, il est important d'avoir une carte précise qui permet de bien distinguer les différences de taille de routes ou de villages traversés. Le bouton "IGNview" présent sur la carte permet d'afficher la couche IGN. vous pouvez revenir à la vue GoogleMap en cliquant sur "Plan".
De la même façon, le bouton "OSMview" permet d'afficher la cartographie OpenStreeMap.
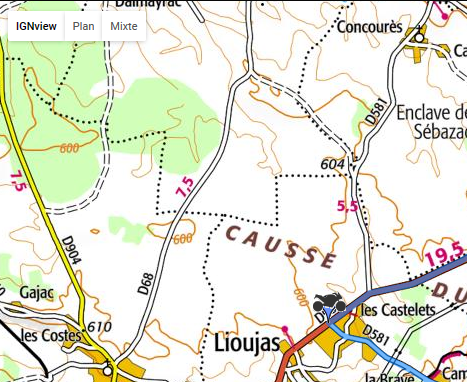
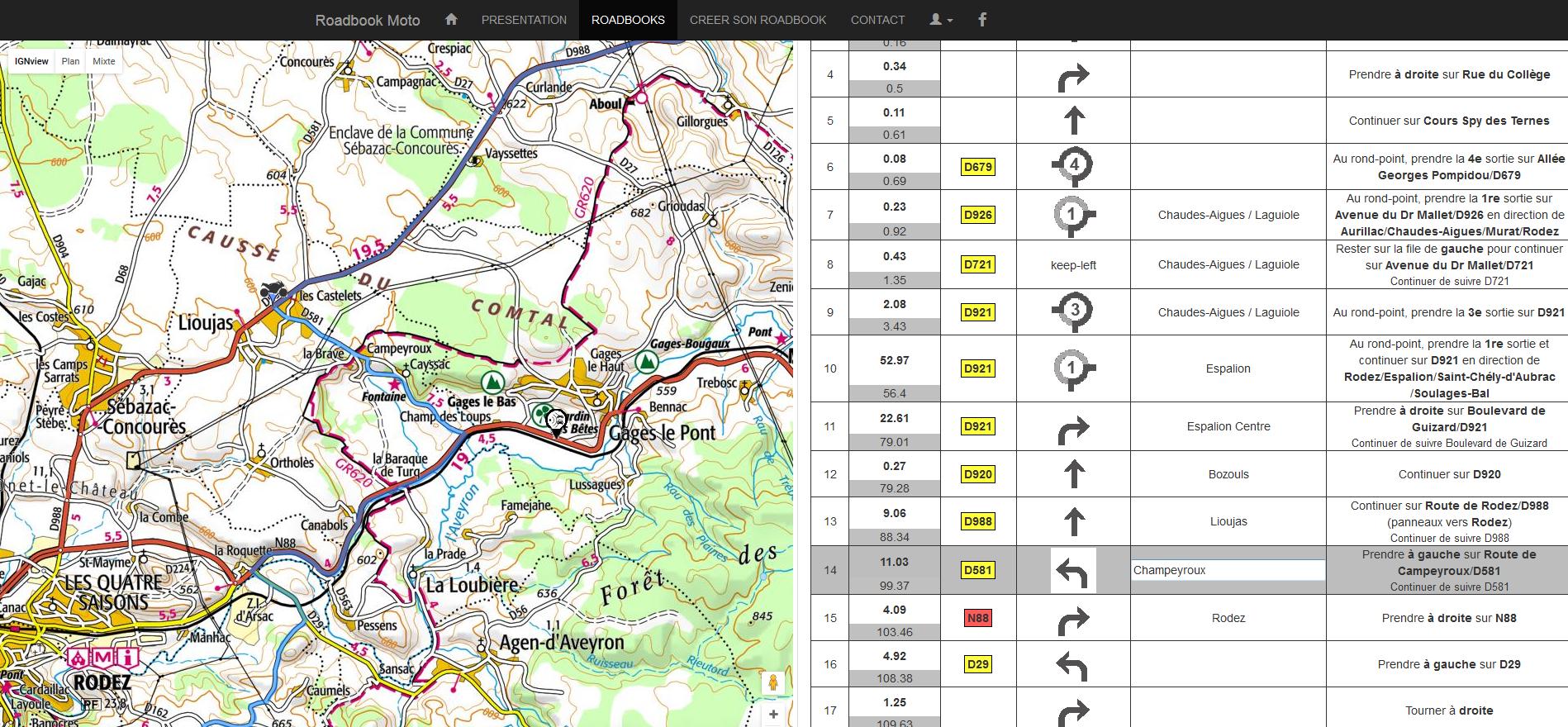
Actions Possibles
 Une barre d'actions rapides accessibles en haut de la page permet de :
Une barre d'actions rapides accessibles en haut de la page permet de :
- Partager le roadbook via facebook/Mail. N'hésitez pas à partager vos roadbook via facebook
- Accéder à une version imprimable du roadbook et de la carte
- Laisser un commentaire sur le roadbook
- Accéder à la page "Je suis perdu!"
L'onglet Actions
L'onglet "Actions" contient les fonctionnalités suivantes:
- Rechercher quelque chose sur la carte. Par exemple station service, restaurant, ...
- Télécharger le roadbook au format GPX ou CSV
- Gestion des points d'intérêt:
- les points d'intérêt (POI) permettent de noter des éléments intéressants sur la carte (route, col, paysage, ...) et que vous souhaitez partager. Ceci permettra à un autre roadbookien(ne) de ne pas louper un endroit intéressant lors de la préparation de sa sortie ;-) ! Les POI doivent être ajoutés avec un maximum d'information qui permettra aux autres utilisateurs de bien le comprendre et ainsi d'avoir des information cohérentes. Tous les utilisateurs du site peuvent ajouter des POI qui seront alors visibles sur tous les roadbooks. En clair, si vous créé un POI en laissant l'option "Restreindre la visibilité à ce roadbook" par défaut, celui-ci sera visible dans tous les roadbooks. Le propriétaire d'un roadbook peut créer des POI qui auront une visibilité restreinte au roadbook. Cela permet d'indiquer des éléments intéressants sur la carte mais qui ne concernent que le parcours en question (arret essence, pause, ...). L'ensemble des POI "publics" ne sont pas affichés par défaut ( cocher la case : "Afficher les points d'intérét Publics" ). En revanche seul les POI spécifiques du roadbook sont toujours affichés.
-
Les POI peuvent être de 5 types :
- Radar
 - Virages
- Virages  - Point de vue
- Point de vue  - Monument
- Monument  - Autre
- Autre 
-
Pour définir un POI, sélectionnez le POI que vous souhaitez positionner dans l'onglet "Actions" et cliquez sur la carte.
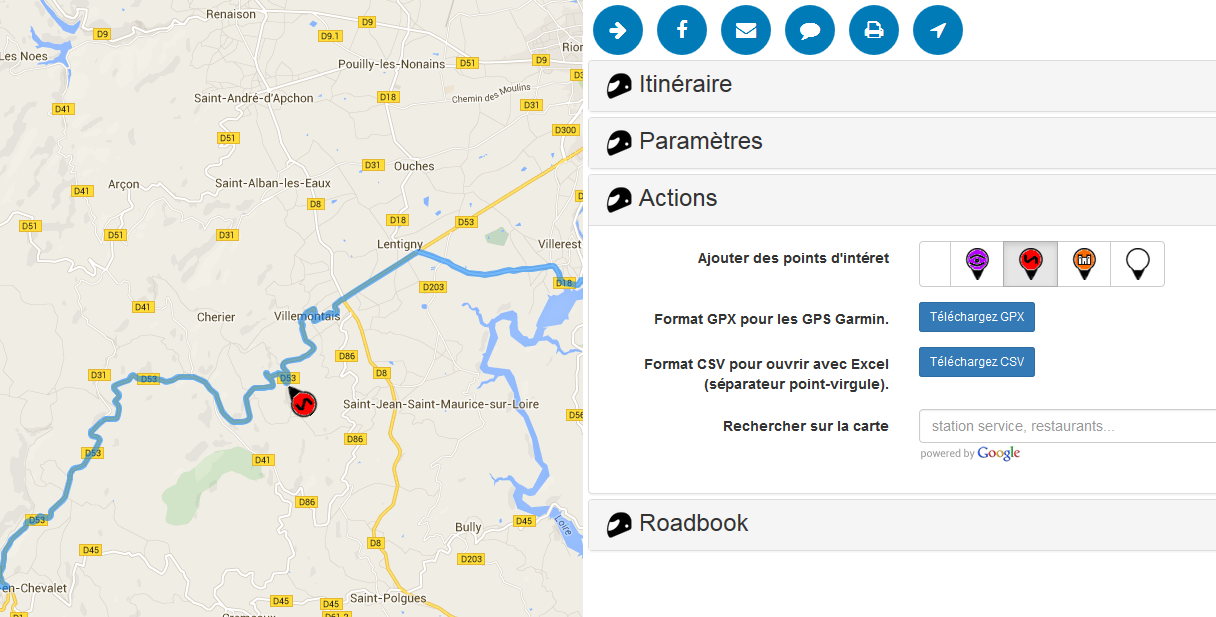 Une fenêtre vous demandant de saisir le titre et la description du POI s'ouvre. Cliquez sur sauvegarder.
Une fenêtre vous demandant de saisir le titre et la description du POI s'ouvre. Cliquez sur sauvegarder.
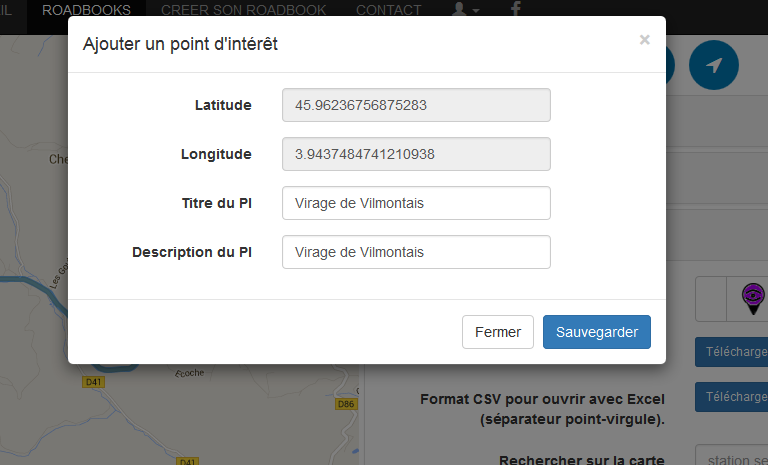 Lorsque tous vos POI sont positionnés, cliquez à nouveau sur bouton correspondant pour retrouver un pointeur normal.
Lorsque tous vos POI sont positionnés, cliquez à nouveau sur bouton correspondant pour retrouver un pointeur normal.
- Vous pouvez modifier ou supprimer uniquement les POI que vous avez créés.
L'onglet Paramètres
L'onglet "Paramètres" contient les fonctionnalités suivantes:
- Modifier le nom du roadbook (uniquement pour le propriétaire)
- Modification de l'accés au roadbook. Par défaut tous les utilisateurs de roadbookmoto.fr ont peuvent ouvrir le roadbook (dans tous les cas seul le propriétaire peut le modifier). Pour limiter l'accès vous devez choisir le mode "Restreindre à une liste de personnes" et ajouter les adresses email des personnes consernés. Vos amis devront utiliser cette adresse pour leur compte roadbookmoto. Attention si aucune adresse n'est rentrée dans la liste seul le propriétaire peut accéder au roadbook. Les roadbooks dont l'accés est restreint n'apparaissent sur le site que pour les personnes définis dans la liste de partage avec une icone rouge.
Comment utiliser le roadbook
Une fois le roadbook imprimé, vous pouvez vous laisser guider en suivant les instructions. Chaque changement de route est indiqué sur le roadbook avec les kilomètres parcourus.
- 1ere colonne indique le numéro d'étape
- 2eme colonne indique la distance cumulée depuis le point de départrt
- 3eme colonne indique le nom de la route à suivre
- 4eme colonne indique la direction à suivre sous forme d'un pictogramme
- 5eme colonne indique un commentaire que vous pouvez modifier (bien pratique lorsque l'indication donnée par Google n'est pas assez précise)
- 6eme colonne donne les instructions "brutes" issue de Google
Quelques petits conseils d'utilisation et de préparation avant de partir :
- Vérifier le roadbook et notez bien les changements de routes consécutifs (inférieur à 1km)
- Certains aménagements récents de carrefour peuvent rendre le pictogramme faux si la carte de Google n'est pas encore à jour
- Bien entendu ne lisez pas votre roadbook en conduisant mais prenez le temps de vous arréter
Imprimez le roadbook
La page d'impression est disponible via l'icone ![]() .
Cette page est dimensionnée à la largeur d'une feuille A4 et vous permet de lancer l'impression que vous voulez
.
Cette page est dimensionnée à la largeur d'une feuille A4 et vous permet de lancer l'impression que vous voulez
- Uniquement la carte
- Uniquement le roadbook
- Ou les 2
- Tableau simple.
- 2 colonnes V. Pour un affichage en 2 colonnes avec un ordre de lecture vertical
- 2 colonnes H. Pour un affichage en 2 colonnes avec un ordre de lecture horizontal
- 1 colonnes V. Pour un affichage en 1 colonne avec détails un ordre de lecture vertical
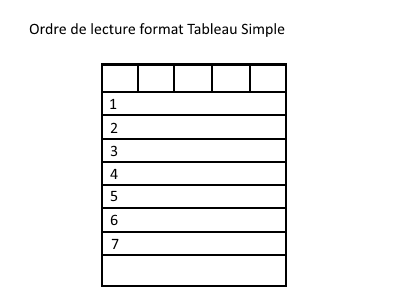
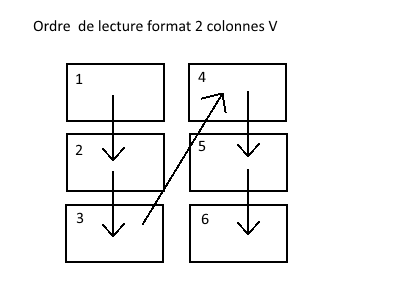
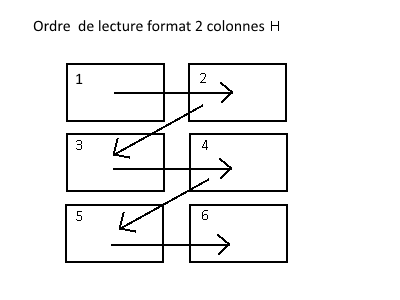
Impression en 2 colonnes avec détails
Les formats en 2 colonnes permettent d'afficher plus de détails à chaque étape.
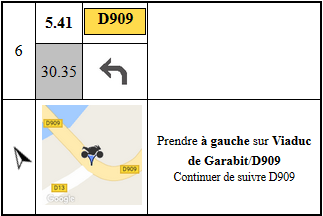 L'icone boussole (
L'icone boussole (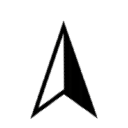 ) montre la direction à suivre pour rejoindre la prochaine étape. Attention cette direction est une orientation générale par rapport au nord (=boussole) et dépend donc d'où on vient et de sa position à l'intersection.
) montre la direction à suivre pour rejoindre la prochaine étape. Attention cette direction est une orientation générale par rapport au nord (=boussole) et dépend donc d'où on vient et de sa position à l'intersection.
Une mini carte présente la situation du carrefour à laquelle l'étape se situe. Cette carte est orientée nord vers le haut de la page et doit être utilisée par rapport à son orientation réelle. Attention à ne pas mélanger la direction à suivre (tourner à droite, à gauche...) qui est donnée par rapport au sens d'arrivée dans le carrefour et la route a prendre sur la mini carte.
Par exemple, l'indication peut être de tourner à gauche, mais si tourner à gauche correspond à aller vers l'EST alors cette route peut apparaitre à droite sur la mini carte (exemple dans l'image suivante).
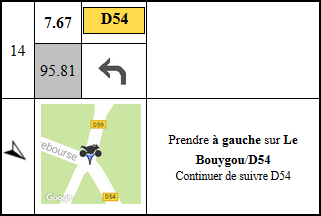
Le format "2 colonnes H" ou "1 colonne V" permet d'accéder au bouton "Modifier l'affichage" et de pouvoir masquer des étapes ou les détails de certaines étapes. Pour cela il faut sélectionner le ou les numéros d'étapes dans la liste et cliquer sur "Masquer les étapes".
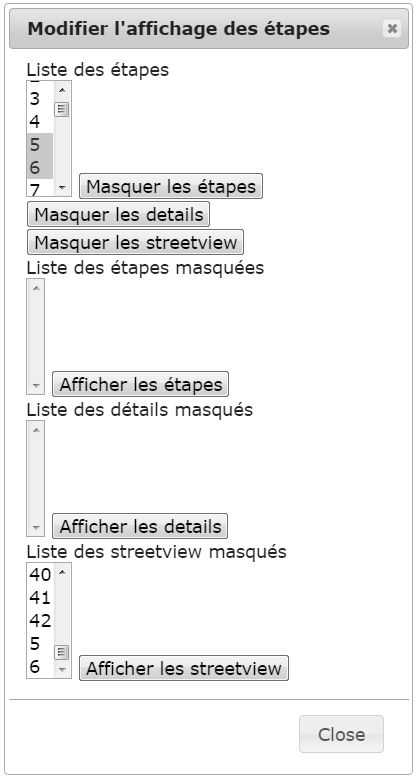
De la même manière, le bouton "Afficher les street view" permet d'afficher une image street view de chaque intersection sélectionnées. Attention à bien orienter la vue de street view qui ne montre peut être pas la bonne direction au première affichage. Vous pouvez passer en mode plein écran pour orienter la vue plus facilement.
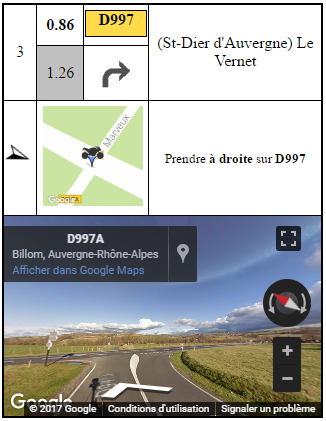
Impression tableau simple
Le format "tableau simple" peut être modifié avant impression en masquant certaines lignes.
Les boutons + et - (![]()
![]() ) permettent de masquer et d'afficher les lignes que l'on ne souhaite pas imprimer.
) permettent de masquer et d'afficher les lignes que l'on ne souhaite pas imprimer.
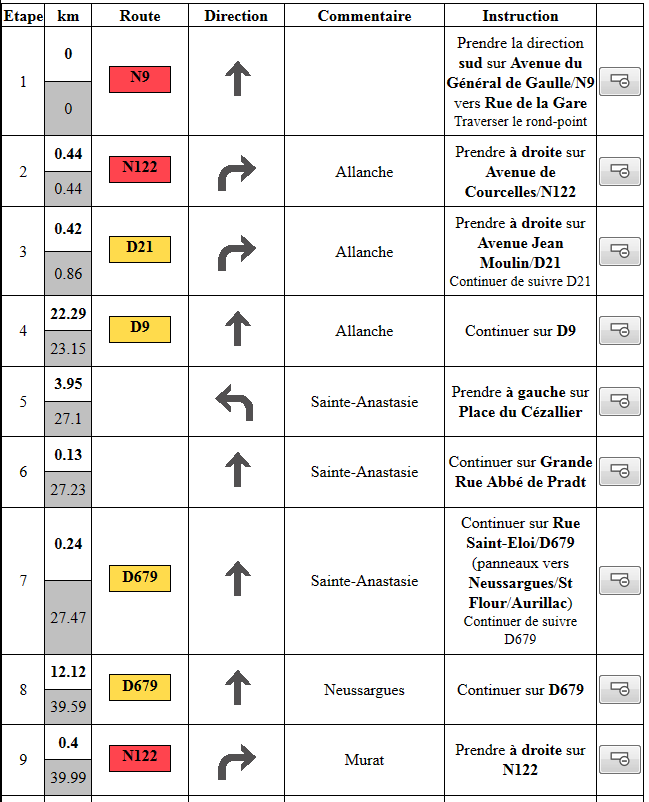
Création de fichiers PDF
La création de fichiers PDF peut avoir plusieurs avantages :
- Vérifier la globalité de la mise en page avant impression.
- Stocker les roadbooks sur ton PC ou sur un autre support (clé USB)
Je suis perdu !
L'utilisation d'un roadbook pour se diriger n'est pas toujours facile. Pour suivre correctement un roadbook il est nécessaire de bien le préparer et ainsi de pouvoir reconnaitre facilement les points de passage lors du trajet. Il peut arriver durant la sortie le jour-j que l'on ait un doute durant le parcours ou pire que l'on soit obligé de changer d'itinéraire (travaux ou autres ...). Il devient alors compliqué de reprendre le roadbook car les étapes ne correspondent plus et on ne sait pas forcément comment faire pour reprendre la prochaine étape du roadbook.
Dans ce cas là, vous pouvez à l'aide de votre smartphone consulter la page "Je suis perdu!" et ainsi vous géolocaliser.
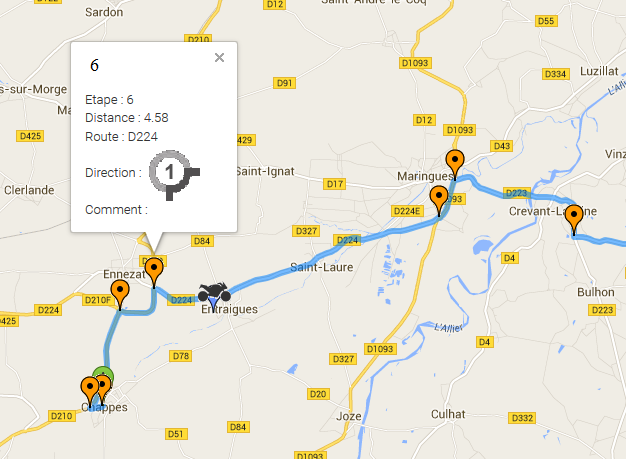 Sur cette page vous pourrez retrouver toutes les étapes du roadbook marquées par une icone. En cliquant sur une icone, vous pouvez retrouver l'étape la plus proche pour ainsi reprendre le roadbook.
Sur cette page vous pourrez retrouver toutes les étapes du roadbook marquées par une icone. En cliquant sur une icone, vous pouvez retrouver l'étape la plus proche pour ainsi reprendre le roadbook.
Pour accéder à la page "Je suis perdu!" vous devenez ouvrir le roadbook et cliquer sur l'icone :
 Petit conseil, pour ouvrir la page plus rapidement vous pouvez vous envoyer par mail le roadbook (cf fonction envoyer par mail) pour retrouver plus faliement le lien.
N'oubliez pas d'activer la géolocalisation (GPS) de votre smartphone avant de lancer la page.
Petit conseil, pour ouvrir la page plus rapidement vous pouvez vous envoyer par mail le roadbook (cf fonction envoyer par mail) pour retrouver plus faliement le lien.
N'oubliez pas d'activer la géolocalisation (GPS) de votre smartphone avant de lancer la page.